워드프레스 블록편집기 고급편집기 TinyMCE Advanced 사용법
워드프레스를 사용하시다가 여러 방법으로 다양하게 예쁘게 꾸미고 싶어지는 욕심이 계속 생기게 되는데요. 표를 만들다가도 글씨를 쓰다가도 많은 고민이 생기기 마련입니다. 이런 고민을 한 번에 해결해 줄 워드프레스 블록편집기 고급편집기 TinyMCE Advanced 사용법 세팅 후기 공유해드리겠습니다.

새로운 플러그인 TinyMCE 설치를 위해 워드프레스 홈의 첫 페이지에서 왼쪽 하단의 플러그인 메뉴에서 Add New Plugin 의 메뉴(1번)로 들어갑니다.

새로운 플러그인 추가 창에 우리가 새롭게 설치하게 되는 플러그인 TinyMCE 를 플러그 검색 창에 (2번) 입력해 줍니다.
한글로는 고급편집기 영어로는 TinyMCE Advanved 입니다.

후에는 활성화를 시켜주면 되는데요.

이렇게 활성화를 시켜주신 후에 왼쪽 하단 메뉴창에 보시면 우리가 방금 설치한 고급편집기가
추가된 것을 확인하실 수 있습니다.

추가된 고급편지기 도구 메뉴로 들어가서 우리가 사용하게 될 플러그인의 기본 세팅을 해주면 됩니다.
하단에 보시면 블록편집기와 클래식 편집기 두 가지 편집기가 보이는데요.
저는 블록편집기를 쓰기에 여기에 맞는 옵션들을 추가해 줍니다.
여러분이 필요한 사항들을 체크하시면 됩니다.
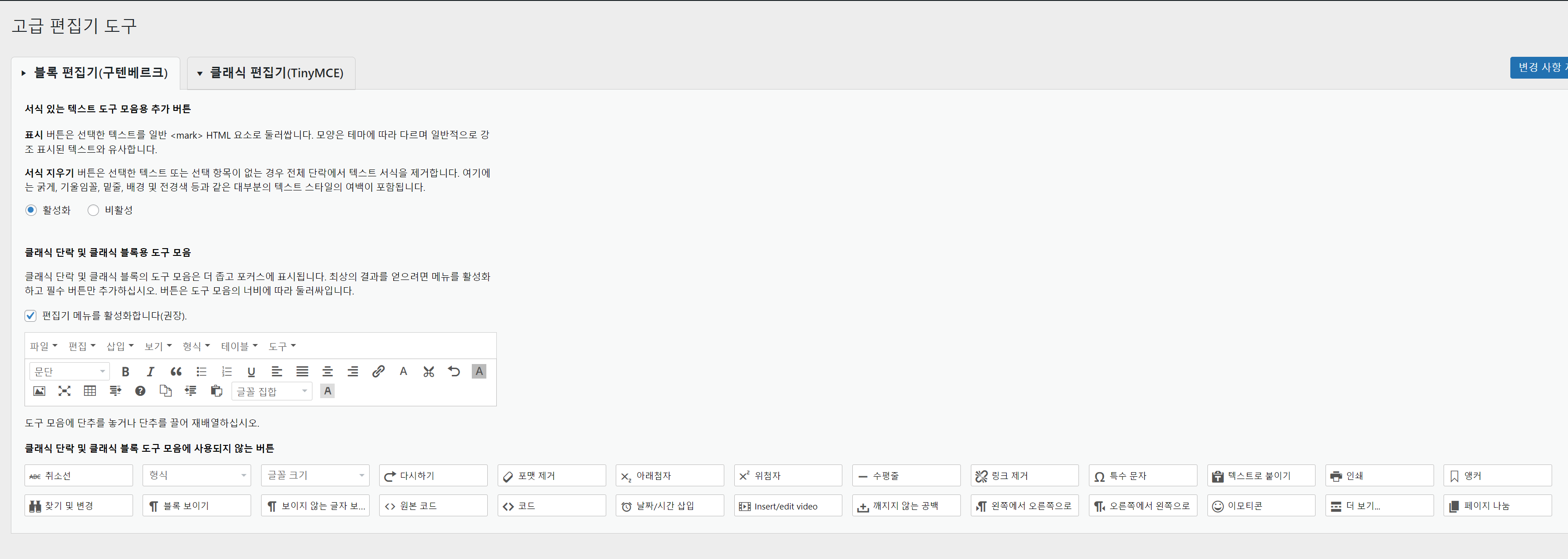
클래식 단락 및 클래식 블랙도구 모음에 사용되지 않는 버튼 이라고 적힌 글 아래에 있는 모든 버튼(기능)들을 추가하시고 싶으시면 마우스로 드래그를 하셔서


하단 사진에 있는 편집기에 끌어다 넣어 추가해 주시면 됩니다.
저는 마구마구 모두 다 넣어버렸습니다.

이렇게 하단 아래의 변경사항 저장을 꼭 눌러주시며 저장해주시면 됩니다.
변경사항 저장이 하단 아래 오른쪽에 있다보니 잊는 경우가 종종 있습니다.
꼭 저장해주세요.

이제는 우리가 설치한 플러그인을 사용해 보도록 하겠습니다.
새 글 추가로 바로 넘어가 글을 써볼게요.
제목 추가 아래의 +창을 누르시면 하단으로 보이는 옵션들이 보이실 텐데요.
여기서 우리가 설치한 플러그가 보이시지 않을 수도 있습니다.
이때 하단의 모두 찾아보기(4번)를 눌러줍니다.
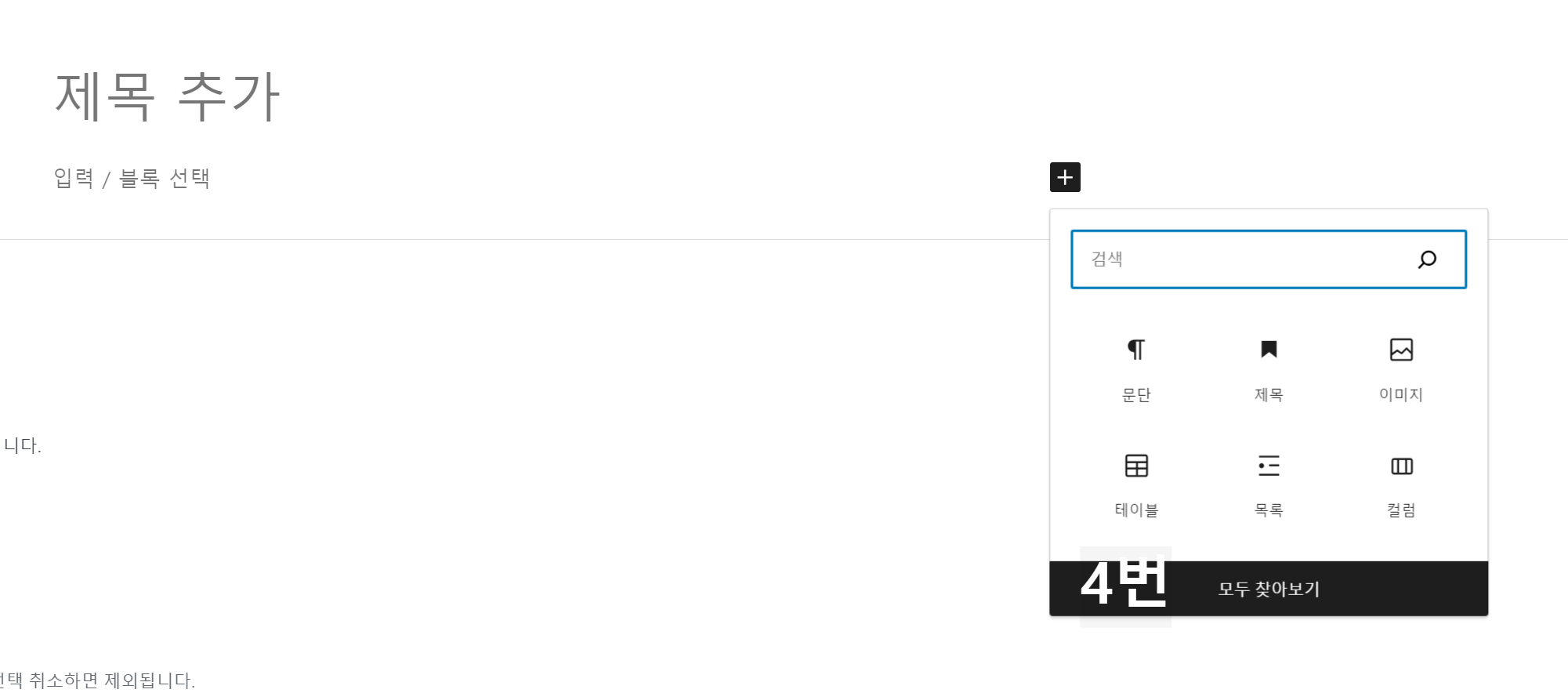
그러면 좌측에 보이는 기능들 중에 클래식이라는 아이콘을 클릭해 줍니다. (5번)
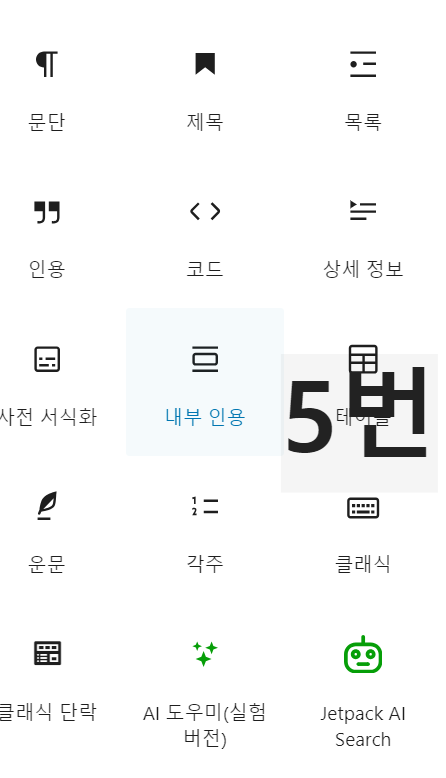
클래식 아이콘을 눌러주면 이렇게 뜹니다. 여기서 중요합니다.
제가 여기까지 진행을 하다가 뭔가 안 되는 기분에 조금 화가 났었는데요.
여기에서 클래식이라는 아이콘(6번)을 클릭을 해줍니다.

클래식 아이콘 (6번)을 누른 후에는 이렇게 우리가 아까 추가하고 드래고 하고 끌어다 놨던 기능들이 주르르르르 다 보이게 됩니다.
여기서 사용하고 싶은 기능들을 바로 사용을 하시면 되는데요.
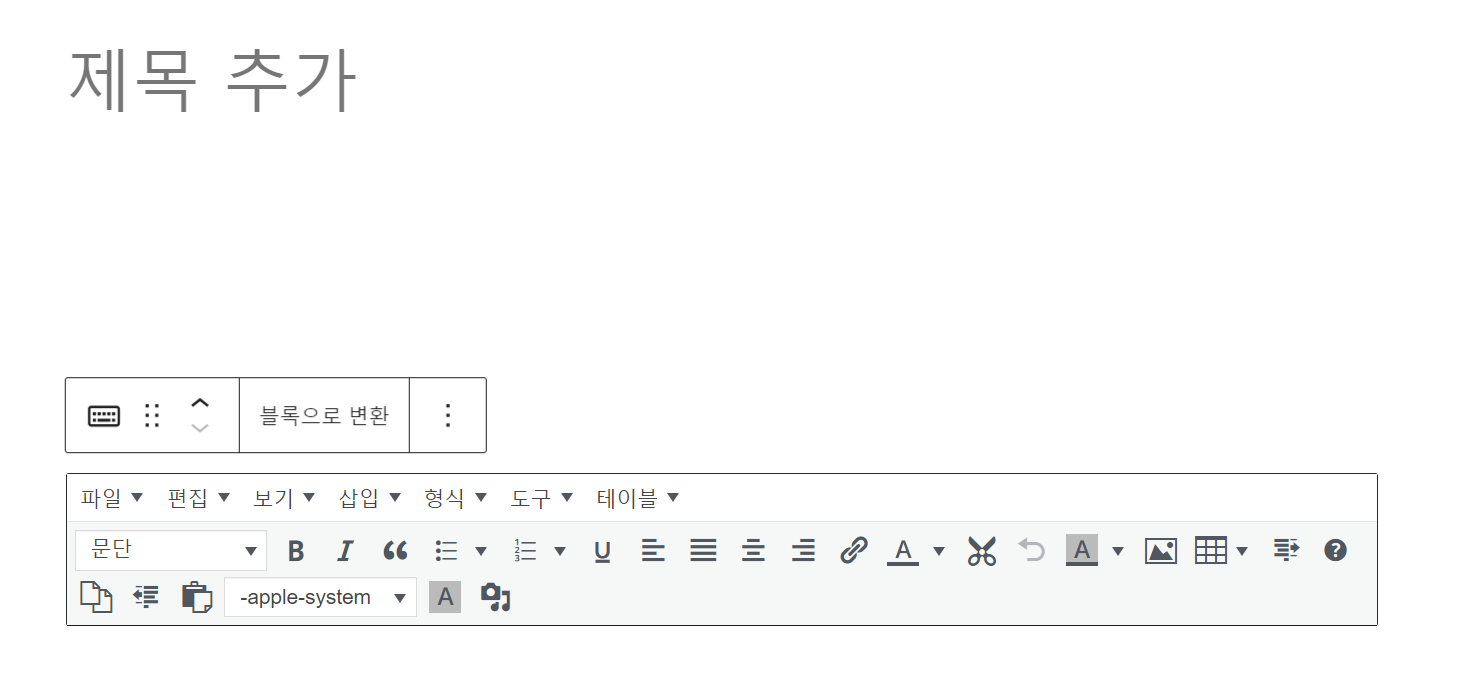
기능들은 사실 비슷비슷 ,.... 합니다.

하지만 제일 중요한 테이블 표 생성을 할 때에 셀 병합이 바로 된다는 게 가장 좋습니다.
블록편집기로 셀을 만드는 건 쉬운데 병합하는 건 좀 어려운 부분이 있었고 다른 플러그인을 설치해야 하는 부분이 있더라고요.
표를 다양하게 꾸미는 거를 복잡하지 않게 단순하게 꾸민다는 큰 장점을 가지고 있지만 조금 더 사용을 해보며 알아가야 할 거 같습니다.
이상 워드프레스 TinyMCE 블록편집기 설치 후기였습니다.
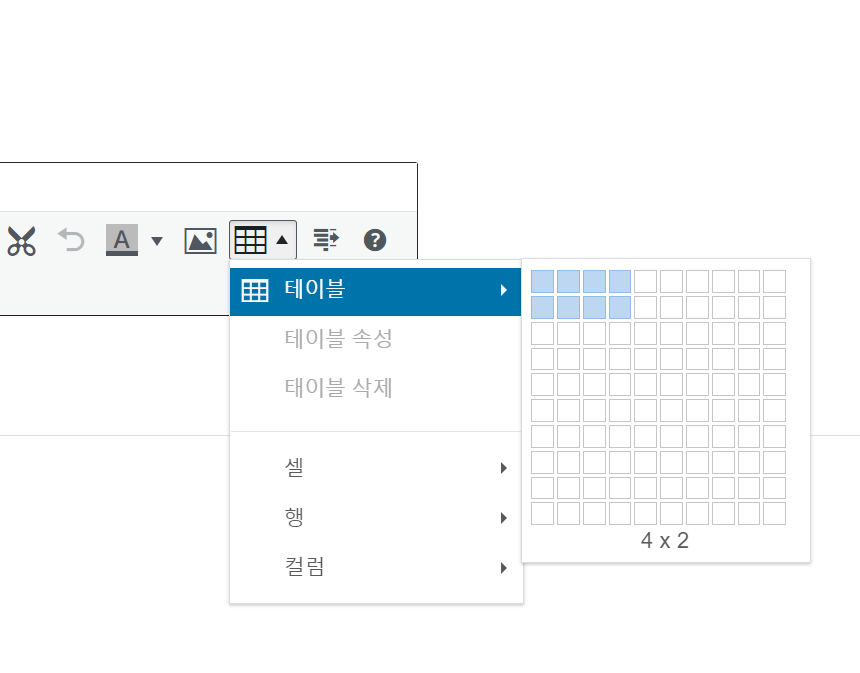
2023.11.26 - [IT] - 무접점 키보드 뜻 한성893B 구매후기
무접점 키보드 뜻 한성893B 구매후기
안녕하세요. 요즘 블로그 글을 많이 쓰기 시작하면서 키보드에 관심이 가기 시작했는데요. 컴퓨터에 대해 잘 알지 못하기도 하고 키보드에 대해 고민해 본 적 1도 없는 저인지라 어떤 거를 사야
shelivesnextdoor.tistory.com
2023.11.25 - [IT] - 에프터샥 필요성 정말 사는게 맞는걸까
에프터샥 필요성 정말 사는게 맞는걸까
안녕하세요. 오늘은 에프터샥에 대해 이야기해보겠습니다. 운동을 워낙 좋아하고 음악을 듣는 거 또한 저의 취미인데요. 운동을 하면서 동시에 음악을 듣는 다는 거는 운동하는 동안의 기분을
shelivesnextdoor.tistory.com
2023.11.28 - [여행] - 파주 대형카페 밀크북 milkbook 아이와 함께 가면 좋을 북카페
파주 대형카페 밀크북 milkbook 아이와 함께 가면 좋을 북카페
추운 겨울이 이제 성큼 다가오면서 따뜻한 곳, 오래머무르며 구경도 하고 그런 곳을 저도 모르게 찾게 되는 거 같습니다. 파주에는 가봐야할 대형 카페들이 많은데요. 그 중 아이와 함께 방문하
shelivesnextdoor.tistory.com
